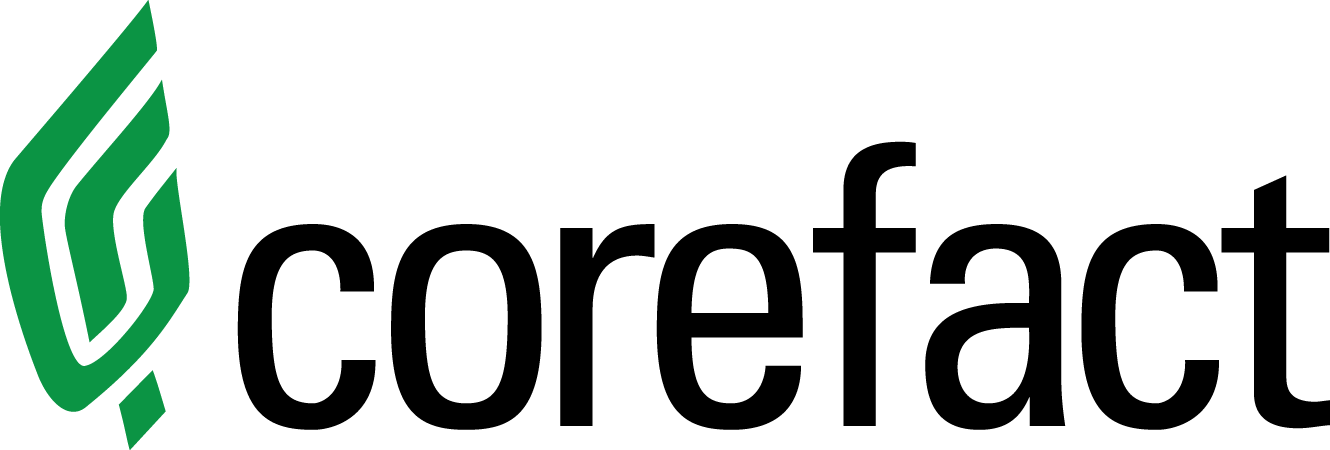Social Share FAQ

Quick Links
- What is Social Share?
- How do I post to social media using Social Share?
- Connect to Facebook
- Connect to Instagram
- Connect to Twitter
- Facebook Business Page FAQs
- How do I schedule a post?
- Scheduling Social Share Campaigns
- Using the download button
- Can I edit Social Share designs?
- What are the Auto Fill designs?
- What’s the cost for Social Share?
- Can I cancel at any time?
- Can I boost or use the Social Share designs as ads on social media?
What is Social Share?
It’s a library of content you can use to post to the social media platform of choice. Take your social media content to a new level with engaging, entertaining, and informational graphics. All the content in Social Share comes with a graphic, a caption, and the ability to schedule posts to make your life easier so you can focus on selling homes!
How do I post to social media using Social Share?
See below for the various ways to post now or post later on Social Share. Check out this article about how you can Auto Fill your Social Share listing designs.
Not currently subscribed to Social Share? Sign-up today!
1. Post Directly to your Facebook business page
Connect your Corefact account to your Facebook business page and you’ll be able to directly post to your page with one click. Find our Facebook Business Page FAQs below.
- Log in to Social Share.
- Choose your design.
- Click "use" design.
- Edit and save the design.
- Click the Facebook icon.
- Select the business page you want to connect to.
- Agree to the terms.
- You’re connected!
TROUBLESHOOTING - Facebook Classic Page
- Click on "Settings"
- Click on "Page Roles"
- Check if your name is under "Admin"
- If a blue briefcase icon is showing as your avatar image, you need to update your classic page to a "new page experience".
- Go back to the page news feed
- Click the More ( … ) menu
- Select "Try a new page experience", and then tap Next
- Tap "Update and use Page now"
If "Try a new page experience" is not available on your More ( … ) menu
- Go to this page
- Click "No" on the "Was this helpful?" message
- Select "The solution doesn’t work"
- Paste your Facebook page link and request to convert this page to a "new page experience" page
- A "new page experience" will be available on your page after a few hours/days
TROUBLESHOOTING - Facebook new page experience
If your Facebook Business Page has upgraded to the "Facebook new page experience" you may experience an error saying you are not the admin or editor of your page. When Facebook updates the Facebook Business Page to the new layout, sometimes, it doesn't carry the user page role over, which means that you are not an admin or editor of the page anymore.
If this is the case, here are the steps to fix it:
- Go to the Facebook Business Page
- Click "Manage"
- Click "Page Access"
- List of people with Facebook access (you are probably not on that list)
- Click "Add New" to add someone else
- Toggle to give full access to that person you're adding
- Add your personal Facebook password and press "Confirm"
The added user will receive an invite notification
- Click on that invite (that will redirect to the business page)
- Close the pop-up (DO NOT click on "review now")
- Click on "Review Invite" and "Accept"
Now you or the person you added has admin access to that page and is able to connect to Social Share.
If yes, you can now connect your page on Social Share.
Not currently subscribed to Social Share? Sign-up for a free 14-day trial today!
2. Post Directly to your Instagram business page
In order to post on Instagram, you will need both an Instagram and Facebook business account.
- Click on the Instagram button, then log in to your Facebook account that is connected to the Facebook business page you wish to use.
- Once you’ve done that it will display a list of your available Instagram business pages. Select one or multiple pages, but they must all be connected to the Facebook account you logged in with. Select which pages you’d like to connect to, and then click Next.
- Select the respective Facebook page or pages that are connected to the Instagram page or pages you previously selected. If you do not do this, an error message will appear, and you will need to start over. To prevent this, feel free to connect all your Facebook pages, even if they aren't all connected to an Instagram account.
- On the next screen, you must keep all the permissions switches set to YES, or the integration won’t work. Once you complete these steps, your accounts will be connected.
- Now it’s as easy as clicking the Instagram icon, selecting which pages you’d like to post to, and then clicking post now!
3. Post Directly to your Twitter Account
Connecting your Twitter account easily allows you to share with one click.
- Log in to Social Share.
- Choose your design.
- Edit and save the design. Note: you may have to remove some of the caption copy to comply with Twitter’s character restrictions.
- Click the Twitter icon.
- Give the authorization to access your account.
- You’re connected!
4. Post Directly to your LinkedIn page
Connect your Corefact Social Share account to your LinkedIn account, and you can directly post and schedule content to your page.
Here's how to get connected:
- Log in to Social Share.
- Click the Accounts button from the left navigation.
- Scroll down to the LinkedIn Accounts section.
- Click the LinkedIn icon with the green + circle to add your account.
- Log in to your LinkedIn account.
- Agree to the terms.
- You’re connected!
5. How do I schedule a post?
- Log on to Social Share. Make sure your social media accounts are connected via the Manage Accounts tab.
- Choose your design.
- Edit and save the design.
- Edit the caption if needed. NOTE: Sync Captions Slider- The slider will always be turned off by default to prevent overriding pre-written captions that do not need editing. If you wish to write one caption and have it carry over to all platforms, the user will need to turn the slider on BEFORE they make any changes to the caption.
- Select the social media platforms you’d like to share it to.
- Share the post now directly to your connected social media pages or schedule it for a later date.
- After you’ve shared or scheduled your post it will be moved to either the page for content that you scheduled for later or the published page for content that has gone live.
- Once the content is published you can click on the Social Media icons to be taken to view the live post on your social media page.
6. Scheduling Social Share Campaigns
Campaigns are collections of curated posts that you can quickly add to your social media schedule in bulk.
Here's how to set them up:
- Log on to Social Share and click the "CAMPAIGNS" tab on the left.
- Select the Campaign that you would like to schedule.
- Select the social networks where you want to schedule the campaign.
- Take a moment to review the content. Uncheck any posts that you wish to skip.
- Click the "ADD TO MY SCHEDULE" button at the bottom.
Edits can be made to the captions, date, and time before posts go live from the Calendar or Scheduled tabs under Manage>Post.
All posts go live at 9:00 AM pacific time by default.
7. Use the download button
The download button allows you to add the saved design to your photos or to a file of your choice.
- Log in to Social Share.
- Choose your design.
- Edit and save the design.
- Click the Download button.
- Click the Copy to Clipboard button to copy the caption.
- Log into your social media.
- Go to your favorite social media platform, and double-tap in the caption section to paste your caption.
- Find the image in your downloads and select.
- Post your content!
8. Desktop to Mobile option
If you want to edit your design on a desktop but want to post through mobile, use the QR code to the right of your chosen saved design. This can work well with a design you want to do advanced editing on or have more long-form copy, like a listing design.
- Log in to Social Share.
- Choose your design.
- Edit and save the design.
- Scan the QR code.
- Click the Copy to Clipboard button to copy the caption.
- Long tap on the image to save it to your photos.
- Go to your favorite social media platform, and double-tap in the caption section to paste your caption.
- Click on the photo icon and find your post in your photos.
- Double click and post!
9. Mobile
This is the most convenient way to quickly post designs that don’t need much editing.
- Log in to Social Share.
- Choose the design you want to post.
- Edit and save the design.
- Click the Copy to Clipboard button to copy the caption.
- Long tap on the image to save it to your photos.
- Go to your favorite social media platform, and double-tap in the caption section to paste your caption.
- Click on the photo icon and find your post in your photos.
- Double click and post!
Facebook Business Page FAQs
1. What if I don’t have a Facebook Business Page?
If you don’t have a Facebook business page, you can create one. Learn how to here. If you don’t want to set up a business page, you can use any of the other three methods outlined above.
2. Why can’t I automatically post to my personal page?
Facebook will only allow us to connect you through your business page because of privacy issues.
3. Will you be adding more social media networks for direct posting?
Yes! LinkedIn, Instagram, and Twitter will be the next integrations we make.
4. How can I disconnect my Facebook business page?
Visit this page on Facebook for more details.
Can I edit Social Share designs?
Desktop
To edit the caption in a Social Share design via desktop, place your cursor in the copy block and delete and replace it with your own copy. To edit the design, click “Edit”. Tap the photo or copy block and click the pencil icon. For photos, there are two choices. You can choose to upload any photo from your files to the design. You can also click “Auto Fill My Listing” in the upper right corner, to access previous and active listings.* Click “Save” after all edits have been completed.
Mobile
To edit a Social Share design via mobile device select a copy block then tap “Edit”. An editing box will pop up at the bottom of your screen. For images, tap the photo and choose “Replace” or “Crop”. Tap “Save” when all edits have been completed.
What are the Auto Fill designs?
Auto Fill designs are for promoting active or past listings. If your MLS is a ListHub participant, all of your active and past listings will automatically flow into your account and you will have access to them when you use Social Share. For both desktop and mobile, there is a button in the top right corner that says “Auto Fill My Listings” which when clicked will show your listings.
View a video walking you through the steps here.
What’s the cost for Social Share?
For $19.99 per month* or $199.99 per year*, you get unlimited access to thousands of unique social media designs.
* Prices are subject to change without prior notice.
Can I cancel at any time?
Yes, just go to your account and click subscriptions. You’ll see your Social Share subscription and click cancel. If you’re on a monthly subscription, your subscription will automatically renew on the day of the month in which you started.
Can I boost or use the Social Share designs as ads on social media?
Our Social Share graphics help you engage and connect with your audience in a unique and captivating way. However, it's important to note these graphics are not intended for use as ads on platforms like Facebook or any other advertising platform. While they may be visually appealing and shareable, they lack the specific characteristics and requirements necessary for effective ad campaigns. Advertisements typically require strategic targeting, optimized copywriting, and adherence to specific guidelines set by each platform. Our Social Share graphics are best suited for organic social media sharing, sparking conversations, and promoting your brand's message in a non-commercial context.
If you would like to learn more about advertising with Meta (formerly known as Facebook) please visit https://www.facebook.com/business/ads.
Need help?
Our Customer service team is ready to come to the rescue:
Call us: +(866) 777-3986
Monday through Friday 8:00 AM - 5 PM PST
Email: CS@Corefact.com
Related topics

Five Ways to Use Social Media Props
A social media photo frame is always a good idea for any event. They can be used in various situations for just about any fun photo opportunity.
Read More
Integrating Online Marketing with Direct Mailing
90% of home seekers will use the internet to search for homes at some point in the buying process, but consumers consistently say they prefer to learn about businesses and opportunities through direct mail.
Read More
Free Email: Asking for Referrals
Here's a free email template you can use to let your clients know they can refer you to their friends and family. Copy and paste, then personalize and send!
Read More